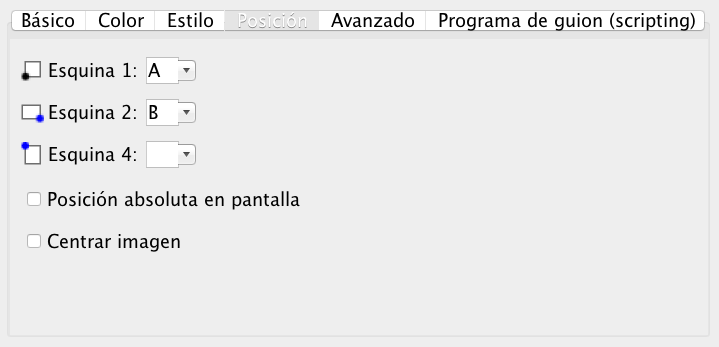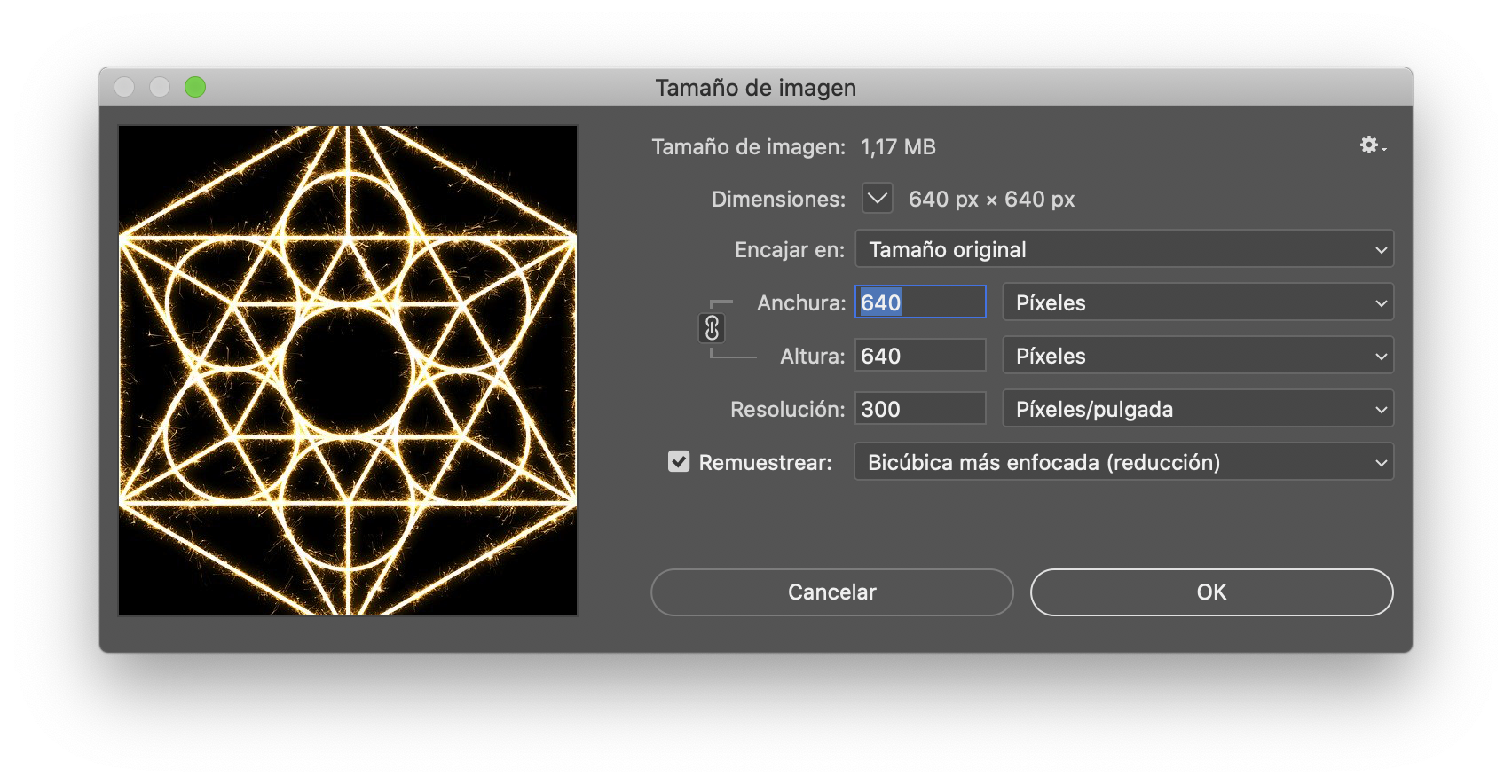Geogebra permite insertar imágenes tanto en la vista gráfica 1 como en la 2 y trabajar con ellas como un objeto más. El icono de la herramienta es ![]() . Las imágenes se insertarán como objetos auxiliares.
. Las imágenes se insertarán como objetos auxiliares.
Para insertar una imagen seleccionamos la herramienta ![]() y hacemos clic en algún punto de la Vista Gráfica, Geogebra nos pedirá qué archivo insertar. Los formatos que Geogebra reconoce son: gif, jpeg, jpg, tif, png y bmp.
y hacemos clic en algún punto de la Vista Gráfica, Geogebra nos pedirá qué archivo insertar. Los formatos que Geogebra reconoce son: gif, jpeg, jpg, tif, png y bmp.
El punto que seleccionamos en la Vista Gráfica se corresponderá con la esquina inferior izquierda de la imagen.
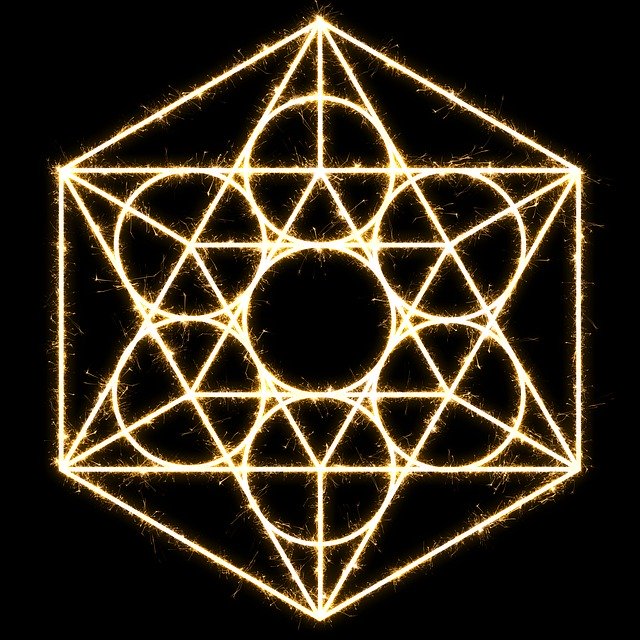
Imagen de Pete Linforth en Pixabay